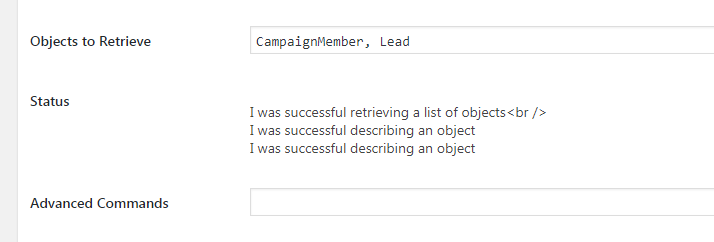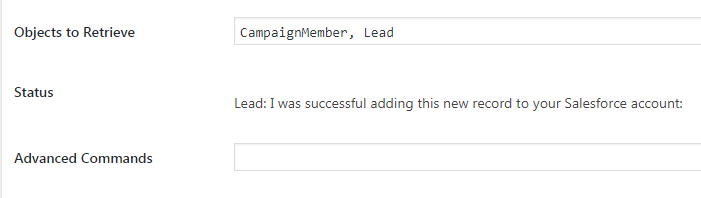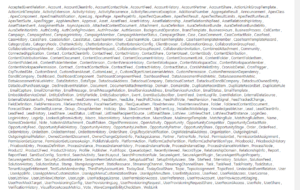You have the ability to connect your Ninja Forms to a Salesforce test environment if you wish. Here’s how
The Code
The following code can be added to your theme’s functions.php file, or another plugin file where you prefer to run code snippets.
The default access point for Salesforce is ‘login.salesforce.com’ so you don’t have to do anything if you are using the default. In my example, I am using a Salesforce environment accessed at test.salesforce.com. If you are using something different, you can switch out ‘test’ with whatever subdomain you are using.
add_filter( 'nfsalesforcecrm_set_connection_type' , 'nf_change_salesforce_endpoint');
function nf_change_salesforce_endpoint(){
return 'test';
}
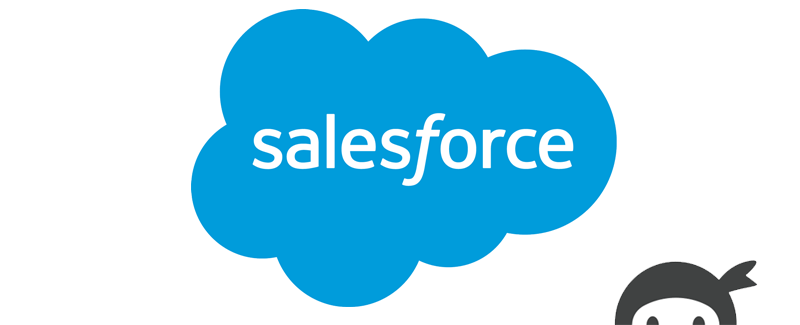 The
The