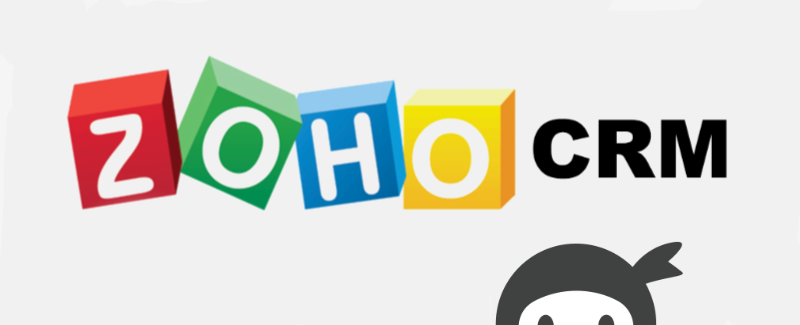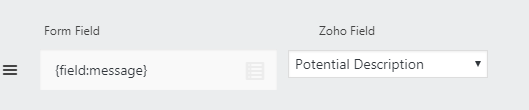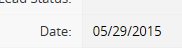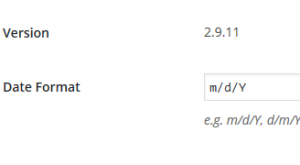If your Zoho CRM account is on their EU endpoint, you can connect your Ninja Forms’ Zoho CRM plugin with one additional setting.
In the Zoho CRM settings section of the Ninja Forms Settings page, go to the Advanced Commands section and add this code:
eu_endpoint
If you have other advanced commands, be sure to separate them with a comma. After you save your options, click the “Click to Test Your Zoho Connection” link and you should now be connected using Zoho’s EU endpoint.
Here’s a screenshot to help you:
Stuart Sequeira